美容クリニック向けYouTubeチャンネル開設~投稿まで
-
ニュース

「YouTubeをはじめたいけど、まず何をすればいいのか分からない」
そんな方も多いと思います。
ですが、YouTubeチャンネルの作成は想像以上に簡単で、
もちろん費用もかかりません。
本記事では、チャンネル名を決めるところから、
動画を投稿するまでの5ステップを詳しく解説します。
以下を参考にしながら、チャンネルを開設してみてください。
STEP1:チャンネル名を決める
チャンネル名は、YouTubeを成功させるためには非常に重要な項目です。
本章では、チャンネル名を決める際に押さえるべきポイントをご紹介します。
発信するテーマが分かる名前にする
「整形」や「肌治療」など、
そのチャンネルの発信内容が一目で分かるキーワードを分かりやすく入れましょう。
また、「ドクター」や「美容外科医」などのワードを入れることで、
チャンネルの権威性を示すことができます。
長くしすぎない
YouTubeのチャンネル名は、最大50文字の名前を設定することができます。
しかしながら、特別な理由や意図が無い限り、
長すぎるチャンネル名はおすすめできません。
チャンネル名に限ったことではありませんが、
ユーザー目線で考えることが大切です。
分かりやすく覚えやすい名前を心がけましょう。
英語や記号は極力使わない
難しい英語やその他の外国語は、ユーザーによっては読めない場合があります。
英語表記が原因でチャンネル名を覚えてもらえない、
これは非常にもったいないことです。
クリニック名の場合においても、
ユーザーが検索できるようカタカタ表記にしておくのが無難です。
STEP2:ブランドアカウントを作成する
クリニックのYouTubeチャンネルを開設する場合は、
「ブランドアカウント」を作成しましょう。
ブランドアカウントにすることで、
アカウント名とは異なる好きな名称をチャンネル名に設定することができます。
複数の担当者が各自のGoogleアカウントで、
そのチャンネルを管理することができるようにもなります。
①YouTubeにログインする
クリニックのGoogleアカウントをお持ちではない場合は、まずGoogleのアカウントを作成します。
(できれば、個人ではなくクリニックのアカウントにすることをおすすめします。)
既にアカウントをお持ちの場合は、Googleのアカウント情報を入力し、ログインします。
このとき、YouTubeアプリではなく、ブラウザでYouTubeを開いてください。
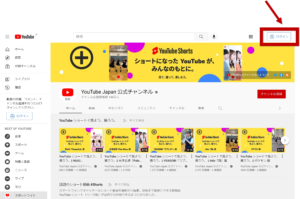
②アカウント設定に移動する
| 画面右上のアイコン ▶ 設定 ▶ アカウント |
[チャンネルを追加または管理する]をクリックします。
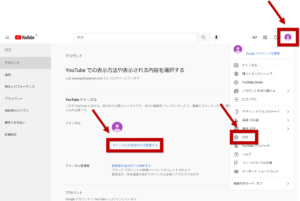
③チャンネルを作成する
[+チャンネルを作成] をクリックし、チャンネル名を入力する。
間違いが無いかを確認して、[作成]をクリックします。
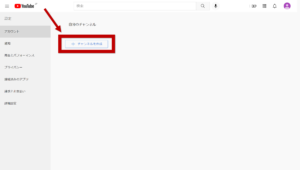
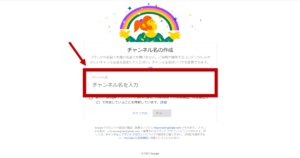
STEP3:チャンネルをカスタマイズする
本章では、必ず設定した方がいい最低限のカスタマイズをご紹介します。
| 画面右上のアイコン ▶ チャンネル ▶ 左上のアイコン |
「チャンネルのカスタマイズ」の画面に飛びます。
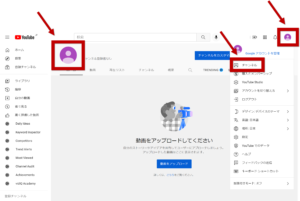
アイコン画像を設定する
| 「チャンネルのカスタマイズ」の中の「ブランディング」 |
画像をアップロードします。
このアイコンは場所によっては小さく表示されるため、
引きの写真や細かい文字のロゴなどを設定することはおすすめできません。
設定した後に、どのように見えるかを一度スマートフォンで確認してみましょう。
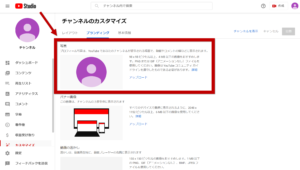
チャンネルアートを設定する
チャンネルアートとは、YouTubeチャンネルのバナーのことです。
スマホ・iPad・パソコンで見るときには、チャンネルの上部に表示されます。
| 「チャンネルのカスタマイズ」の中の「ブランディング」 |
バナー画像をアップロードします。
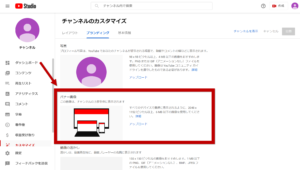
バナー画像作成の際の注意点
バナー画像は、デバイスにより表示される領域が異なります。
全てのデバイスで綺麗に表示させるために、以下の規則を守って作成しましょう。
・アスペクト比 16:9(最小サイズ 2048 × 1152 px)
・画像が最小サイズの場合、テキストや重要な画像は 1235 × 338 px 内に収まるように作成する
動画の透かしを追加する
動画の透かしを設定することで、チャンネル登録を促すことができます。
こちらも、設定しておいて損はありません。
| 「チャンネルのカスタマイズ」の中の「ブランディング」 |
動画の透かしをアップロードします。
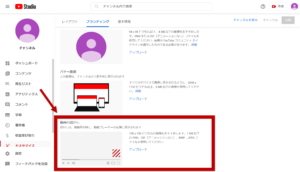
チャンネルの概要欄を設定する
| 「チャンネルのカスタマイズ」の中の「基本情報」 |
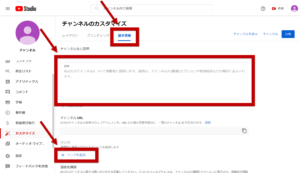
チャンネル名と説明
チャンネルについての説明文を簡潔に入力します。
出演ドクターのプロフィールやクリニックの紹介文も、ここに入れておきましょう。
リンク
公式サイトをはじめ、InstagramなどのSNSへのリンクを付けることができます。
STEP4:スマートフォンによる確認
動画投稿の際に作成したサムネイルを設定するためには、
スマートフォンによる確認(電話番号の確認)が必要です。
サムネイルは、YouTubeコンテンツの中で最も重要な項目の一つです。
早かれ遅かれこの確認作業は必ず必要になるため、早めに済ませておきましょう。
①YouTube Studioにログインする
YouTube Studioにログインし、左側メニューの「設定」を開く
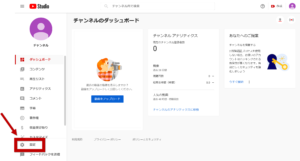
②「機能の利用資格」を開く
| 設定 ▶ チャンネル ▶ 機能の利用資格 ▶[電話番号を確認] |
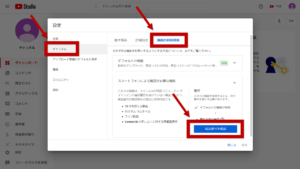
③電話番号の確認を行う
SMSと自動音声メッセージいずれかの方法で、電話番号を確認します
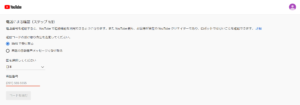
STEP5:動画を投稿する
動画投稿の際にも多くの設定項目があり、
「難しい」「大変そう」と感じる方も多いと思います。
本章では、初心者向けに最低限の設定項目について解説します。
動画のアップロード後、まずばタイトル・説明欄、
そしてサムネイルの設定をしてみてください。
①動画をアップロードする
| 画面右上の[作成]▶ 動画をアップロード |
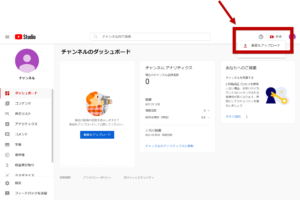
②タイトルと動画説明欄を入力する
動画タイトルと説明欄は、視聴者の目に触れる機会が多い場所です。
特にタイトルは、再生数を左右する重要な項目でもあります。
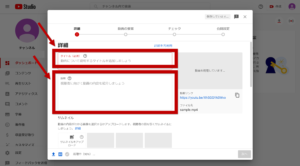
動画タイトル
適切なタイトルを入れることで、より多くのユーザーに見つけられるようになります。
以下は、タイトルを付ける際のポイントです。
・動画の内容が一目で分かるようなタイトルにする。
・検索されるキーワードを入れる。
・簡潔で分かりやすいタイトルにする。
・ユーザーの興味を引くようなタイトルを心がける。
動画説明欄
動画説明欄の内容は、冒頭の3行のみが表示されており、
それ以降は[もっと見る]をクリックすると表示されます。
これを踏まえて、以下を参考に説明文を作成してみてください。
1.重要なキーワードを、説明欄の最初の部分に含める
2.長い動画の場合は、タイムスタンプを使用する
3.チャンネル登録のリンクを貼り、登録を促す
https://www.youtube.com/channel/ここにチャンネルIDを入れる?sub_confirmation=1
4.関連動画や、関連の再生リストへのリンクを入れる
5.公式サイトや各種SNSへのリンクを入れる
③サムネイルをアップロードする
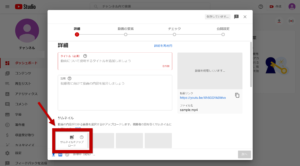
サムネイル画像は、ユーザーがその動画コンテンツを視聴するかを決める際の、
最も重要な情報と言っても過言ではありません。
クリックしたくなるデザイン・見出しを心がけましょう。
また、YouTubeのサムネイルは、スマートフォンでの見え方が非常に重要です。
文字の視認性などを意識して、分かりやすいサムネイルを作成してみてください。
執筆者:ツナギラボ 伊藤
